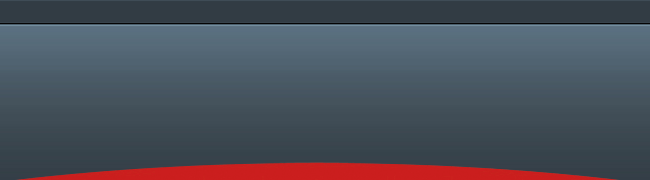OneNote، جواهر پنهان آفیس
در سال 1989 شرکت مایکروسافت مجموعهای از نرمافزارهای اداری به نام مایکروسافت آفیس را به بازار عرضه کرد. مایکروسافت به مرور زمان قابلیت نرمافزارهای قبلی را افزایش داد و همچنین نرمافزارهای کاربردی جدید دیگری را به مجموعه آفیس اضافه کرد. OneNote یکی از نرمافزارهای بسته آفیس است که ساخت آن در 17 نوامبر 2002 برای اولین اعلام و بهصورت رسمی در بسته آفیس 2003 روانه بازار شد.شاید بتوان گفت OneNote برنامهای است کارآمد که در بسته آفیس گم شده است و بسیاری از کاربران به علت عدم آشنایی با این برنامه و کارآیی فوقالعاده آن، فقط این نرمافزار را همراه سایر بخشهای مجموعه آفیس روی کامپیوتر خود نصب کردهاند، اما هرگز از آن استفاده نمیکنند.
برای معرفی رسمی این نرمافزار میتوان گفت که، «OneNote» برنامهای برای جمعآوری، سازماندهی، بازیابی و به اشتراک گذاری اطلاعات است. این برنامه مخصوص گروه خاصی نبوده و برای تمام کسانی که با کامپیوتر سر وکار دارند قابل توجه و استفاده است. از سوی دیگر اگر بخواهیم سادهتر آن را به شما معرفی کنیم باید بگوییم «OneNote» ابزاری ساده و سریع برای یادداشتبرداری است. OneNote این امکان را فراهم میکند تا هر زمان که میخواهید خیلی سریع ایده و یا مطلبی که در نظر دارید را در هر کجای صفحه یادداشتبرداری نمایید تا بعدا آنها را سازماندهی و اصلاح کرده و تغییرات لازم را بر روی آنها انجام دهید. همین ویژگی باعث میشود تا هر کس با توجه به سلیقه و نیاز خود و به هر ترتیبی که تمایل دارد از آن استفاده کند. در نتیجه این برنامه برای دانشجویان، محققان، مدیران و کارمندان در جلسات و کنفرانسها بسیار کارا است.
این نرمافزار قابلیتهای منحصر بهفردی دارد که آن را از سایر برنامهها متمایز میکند و شما تا زمانی که با آنها آشنا نشوید به قدرت و کارایی این برنامه پی نخواهید برد. برخلاف سایر برنامهها، OneNote نیازی به ذخیرهسازی ندارد و به محض درج هر کاراکتر، اطلاعات را بهصورت خودکار ذخیره میکند. به همین خاطر کاربر گزینه Save را در منوی File نخواهد دید. این مشخصه برای مواقعی که با قطع برق و یا برخی مشکلات ناگهانی دیگر مواجه میشویم بسیار مفید خواهد بود.

حال که بهصورت کلی با کار این نرمافزار آشنا شدید برخی از مشخصاتی که باعث میشوند این برنامه متفاوت باشد را بهطور خلاصه بررسی میکنیم.
برنامه OneNote از منوی استارت، قسمت Microsoft Office در دسترس است. این برنامه بهصورت یک دفتر یادداشت با چندین بخش و اغلب چندین صفحه در هر بخش سازماندهی شده است. در صفحه اصلی OneNote، دفتر یادداشت شما در سمت چپ، بخشهای آن در بالای صفحه به صورت زبانه و صفحات در سمت راست لیست شدهاند.
از مشخصههای خاص این برنامه میتوان به موارد زیر اشاره کرد :
ضبط صدا و تصویر
بیشتر دانشجویان در این آرزو هستند که در کلاس درس بتوانند بهسرعت از گفتههای استاد خود یادداشتبرداری کرده و همچنین برای آن که در این زمان هیچ مطلبی را از دست ندهند، به کمک ابزاری صدا و تصویر استاد را ضبط نمایند. مایکروسافت این امکان را برای کاربران به کمک OneNote فراهم کرده است. با این ابزار شما میتوانید خیلی سریع مطالب استاد را در صفحه OneNote تایپ نموده و در عین حال صدا و تصویر استاد را ضبط و در صفحه یادداشتهای همان کلاس ذخیره کنید. این مشخصه در جمعآوری و نگهداری اطلاعات در یک محل به صورت منظم و منسجم به شما کمک کرده و از آشفتگی اطلاعات و دردسر صرف زمان برای مرتب کردن آنها جلوگیری میکند. شما همچنین میتوانید در یک جلسه و یا کنفرانس، صدا و تصویر را ضبط کنید. برای ضبط صدا در OneNote 2007، در هر نقطه از صفحه که میخواهید کلید کرده و از نوار استاندارد در بالای صفحه بر روی علامت میکروفن «Record Audio Only» کلیککنید. برای ضبط تصویر نیز بر روی مثلث کنار علامت میکروفن کلیک کرده و «Record Video» را انتخاب نمایید.
در OneNote 2010 برای این کار از منوی Insert گزینه Record Audio را انتخاب کنید. بعد از این کار ضبط صدا آغاز شده و تا زمانی که شما دکمه Stop را کلیک نکنید، ادامه خواهد داشت. برای دیدن و شنیدن تصویر و صدای ضبط شده، روی آیکن افزوده شده در صفحه یادداشت دوبار کلیک کنید.

برچسب زدن و متصل کردن به Outlook
از دیگر قابلیتهای این نرمافزار باید به لینک کردن آن به سایر برنامههای آفیس از جمله Outlook اشاره کرد. فرض کنید شما در طول هفته در جلسات و کنفرانسهای متعدد با موضوعات متفاوتی شرکت میکنید. شما تمام قرارهای ملاقات خود را در برنامه Outlook ذخیره میکنید و دوست دارید اطلاعات جلسات شامل یادداشت برداریهایی که انجام دادهاید به همراه صدا و تصویر جلسات در یک مکان ذخیره شوند، طوری که هر زمان به آن قرار ملاقات در Outlook مراجعه میکنید بتوانید تمام این اطلاعات را یکجا مشاهده نمایید. بازهم OneNote به کمک شما میآید. این برنامه با قابلیت لینک خود، برنامه Outlook و OneNote را به یکدیگر متصل میکند. در نتیجه، کاربر میتواند با مراجعه به برنامه Outlook و قرار تنظیم شده، به صفحه اطلاعات ذخیره شده مربوط به آن دسترسی پیدا کند و بالعکس.
بهعلاوه برای دستهبندی و پیدا کردن برخی یادداشتها، میتوانید روی آنها برچسب بزنید. برای این کار روی یادداشت مورد نظر کلیک کرده و از نوار استاندارد بالای صفحه برچسب دلخواه خود را از گزینه Tag انتخاب کنید.
شما میتوانید برچسبهای موجود را به حالت دلخواه تغییر دهید. برای این کار در نوار استاندارد روی Tag کلیک کرده و گزینه «Customize My Tag» را انتخاب کنید. سپس تنظیمات لازم را انجام دهید.
استفاده از OCR
این مشخصه که در طراحی OneNote در نظر گرفته شده است، امکان جستوجوی متن در فایلهای تصویری را فراهم میکند. برای فعال کردن OCR در OneNote روی تصویر مورد نظر کلیک راست کرده و گزینه «MakeText in Image Searchable» را انتخاب کنید. سپس نوع زبان موجود در تصویر را از لیست نمایش داده شده، برگزینید.
همچنین میتوان با کلیک راست بر روی تصویر و انتخاب گزینه «Copy Text from Picture»، متن موجود در تصویر را در هر مکانی که میخواهید Paste کنید.
جستوجوی فوری
در OneNote گزینهای هم برای جستوجوی سریع طراحی شده است. برای جستوجو در کل دفتر یادداشت، عبارت مورد نظر را در کادر سفید سمت راست بالای صفحه که در آن تصویر یک ذرهبین کوچک قرار دارد، تایپ کنید. نتیجه بهصورت پررنگ در صفحه یادداشت نمایش داده خواهد شد.
برای جستوجو در صفحه جاری هم از ترکیب دو کلید Ctrl و F استفاده کرده و به همان ترتیبی که در بالا توضیح داده شد عمل کنید.
جابهجایی بخشها و زبانههای صفحه
بهصورت پیش فرض زبانههای صفحه در سمت راست قرار دارد. اما اگر شما چپ دست هستید میتوانید در آفیس 2007 با رفتن به منوی Tool > Option > Display و سپس انتخاب گزینه Page tabsappear on the left آنها را به سمت چپ جابهجا کنید.
در آفیس 2010 برای این کار به مسیر File > Option > Display رفته و سپس گزینه Page tabs appear on the left را انتخاب نمایید.
همچنین برای ایجاد فضای بیشتر برای کار میتوان از علامت All Programs > Microsoft Office > Microsoft OneNote 2010
2 - از نوار بالای صفحه در زبانه File بر روی New کلیککنید.
3 - در پایین New Notebook ابتدا My computer را انتخاب و سپس به عنوان نام عبارت School را تایپ کنید. در قسمت Browse به محل مورد نظر رفته و بر روی Select کلیک و در نهایت Create Notebook را انتخاب کنید.
4 - در صورت نیاز، بر روی فلش در قسمت چپ صفحه برای باز شدن Navigation Bar کلیک کنید.
5 - در بالای صفحه اولین بخش دفترچه یادداشت ایجاد شده قرار دارد. برای تغییر نام این زبانه بر روی آن کلیک راست کرده و گزینه Rename را انتخاب کنید و نام مورد نظر را تایپ کرده و Enter را فشار میدهید.
6 - برای ایجاد یک بخش جدید بر روی زبانه کوچکی که در کنار بخش قبلی است و بر روی آن علامت ستاره وجود دارد کلیک کرده و به این ترتیب یک بخش جدید ایجاد کنید.
7 - در صورتی که چندین زبانه ایجاد کردهاید و قصد جابهجایی آنها را دارید به راحتی بر روی زبانه مورد نظر کلیک کرده و آن را به محل مورد نظر منتقل کنید.
مثال دوم: افزودن صفحه
هنگامی که در OneNote یک بخش اضافه میکنید بهصورت خودکار یک صفحه بدون نام خاص در آن ایجاد میشود. صفحات ایجاد شده را میتوان در سمت راست مشاهده کرد. اگر بخواهیم صفحات بیشتری به بخش مورد نظر اضافه کنیم به ترتیب زیر عمل میکنیم :
1 - در دفترچه یادداشت ایجاد شده در مثال قبل، روی زبانه Classes در بالای صفحه کلیک کنید (در صورت نیاز برای گستردنPage Tabs بر روی علامت فلش کلیک کنید).
2 - برای تغییر نام صفحه، بر روی فضای خالی زبانه صفحه مورد نظر کلیک کرده و عبارت Class Schedule را تایپ و سپس Enter کنید.
3 - برای ایجاد یک صفحه جدید، در قسمت Page Tabs، بر روی New Page کلیک کنید، و نام آن را به English تغییر داده و Enter کنید.
به این ترتیب با همین روش شما میتوانید به تعداد نیاز برای بخش مورد نظر صفحه ایجاد کنید.
ما در اینجا سعی کردیم تا بصورت ساده و ابتدایی شما را با نرمافزار OneNote و برخی از تواناییهای آن آشنا کنیم. البته در این مقاله صرفا شما را با اینترفیس برنامه آشنا کردیم.
در قسمت بعد به مثالهای کاربردی بیشتری خواهیم پرداخت و تلاش میکنیم اهمیت کاربردی OneNote را کاملا برای شما مشخص کنیم. با صرف کمی وقت و آشنا شدن با بخشهای مختلف این برنامه متوجه خواهید شد که چه قابلیتهای ارزشمندی را در اختیار شما قرار میدهد.امیدواریم که با معرفی این برنامه راه را برای شما جهت رسیدن به اهدافتان آسانتر و لذتبخشتر کرده باشیم.
منبع : ماهنامه دیجیتال